# GitLab
This document describes the use of GitLab as an identity provider with Pomerium.
# Setting up GitLab OAuth2 for your Application
Log in to your GitLab account or create one here.
Go to the user settings which can be found in the user profile to create an application like below:
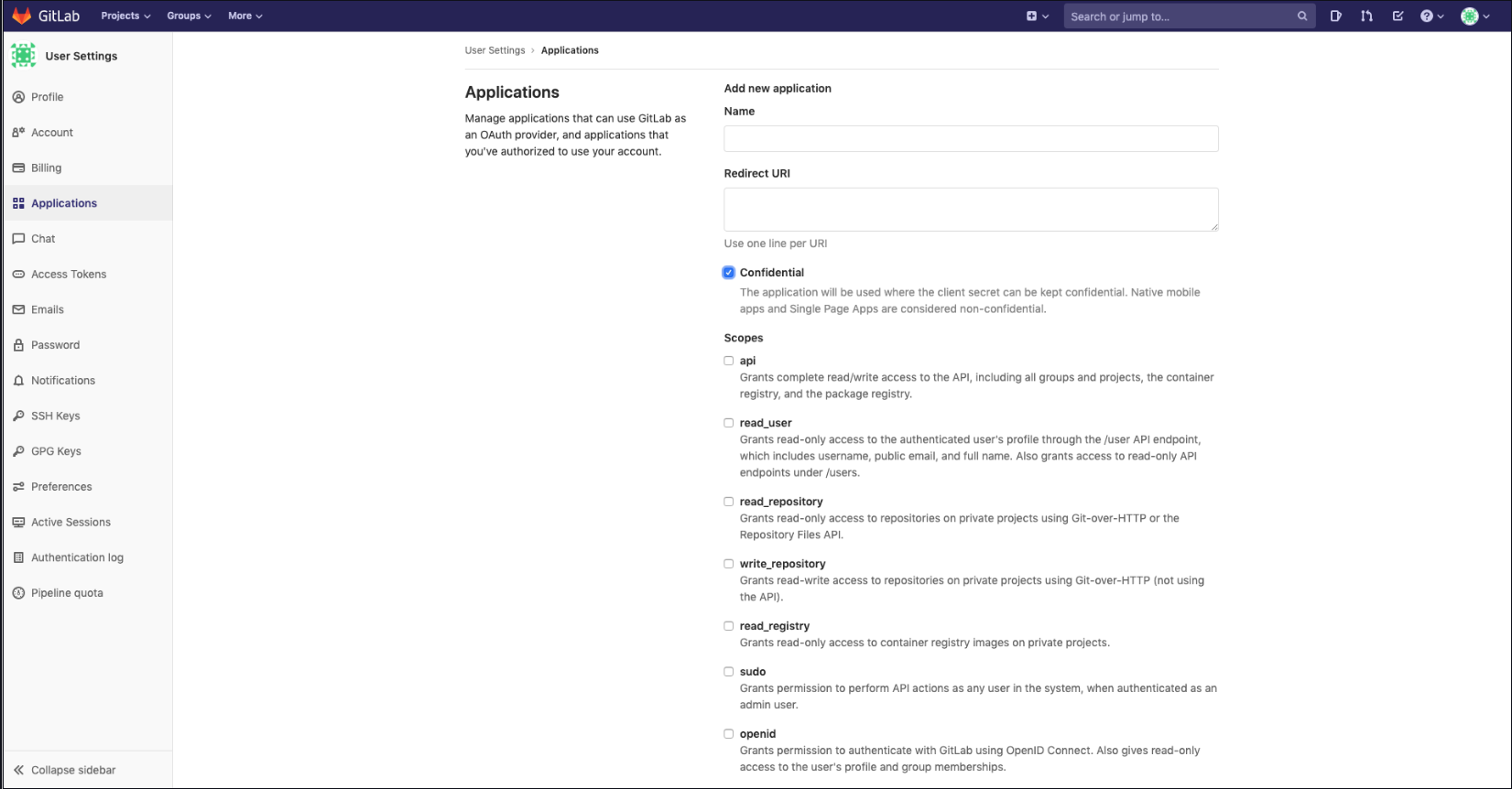
- Add a new application by setting the following parameters:
| Field | Description |
|---|---|
| Name | The name of your web app |
| Redirect URI | https://${authenticate_service_url}/oauth2/callback |
| Scopes | Must select the same as identity scopes option |
If no scopes are set, you must select openid, api, profile and email.
Your Client ID and Client Secret will be displayed like below:
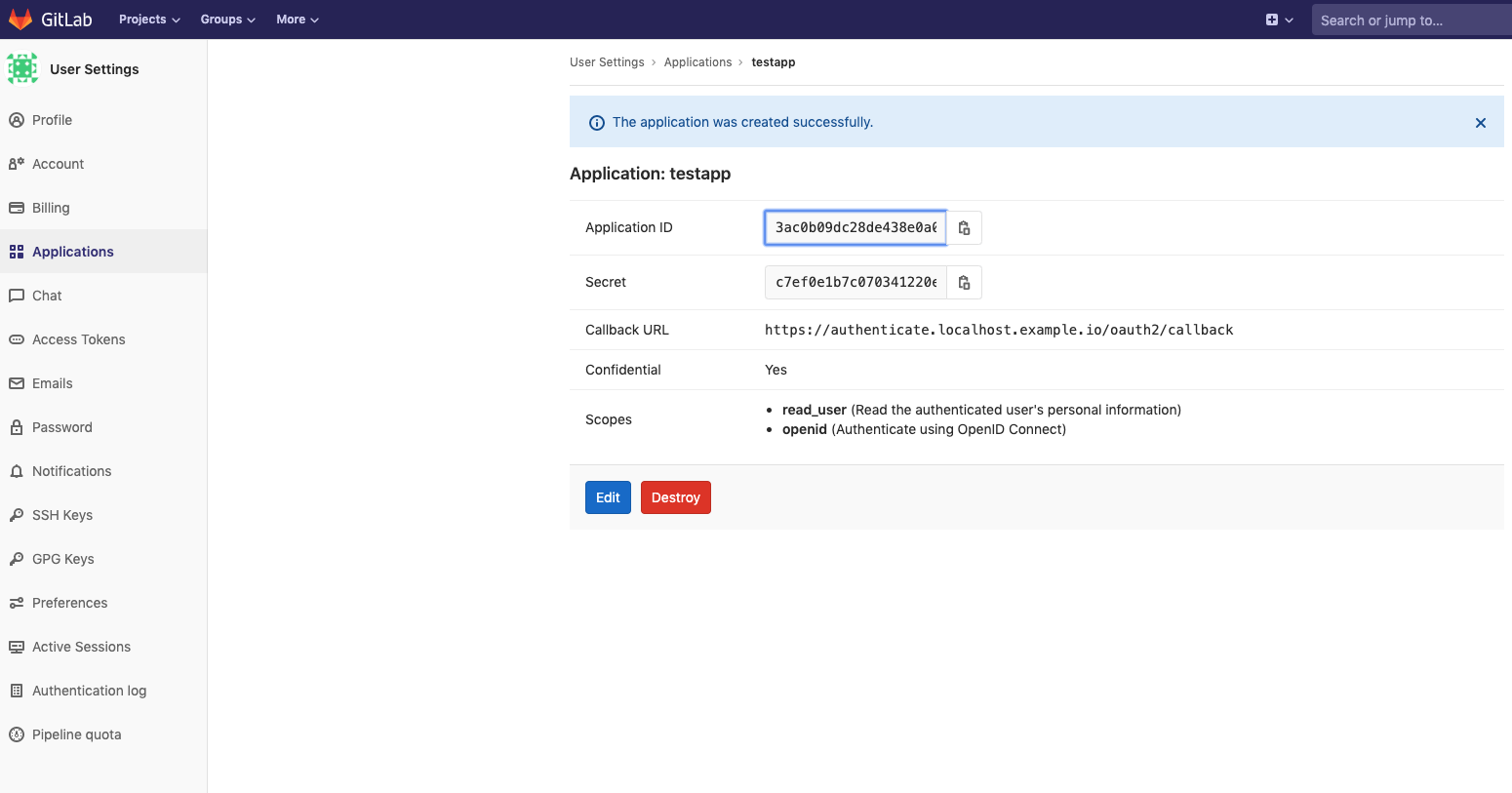
- Set
Client IDandClient Secretin Pomerium's settings.
# Service Account
To use allowed_groups in a policy an idp_service_account needs to be set in the Pomerium configuration. The service account for Gitlab uses a personal access token generated at: gitlab.com/profile/personal_access_tokens with read_api access:
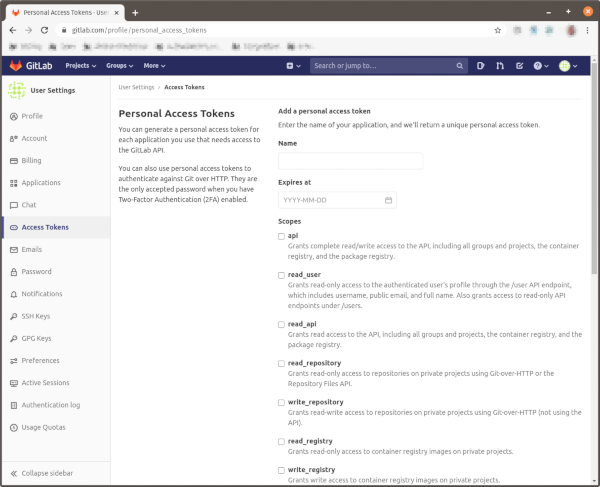
The format of the idp_service_account for Gitlab is a base64-encoded JSON document:
{
"private_token": "..."
}
# Pomerium Configuration
Your configuration should look like the following example:
authenticate_service_url: https://authenticate.localhost.pomerium.io
idp_provider: "gitlab"
idp_client_id: "REDACTED" // gitlab application ID
idp_client_secret: "REDACTED" // gitlab application secret
idp_service_account: "REDACTED" // gitlab service account
When a user first uses pomerium to login, they will be presented with an authorization screen similar to the following depending on the scope parameters setup:
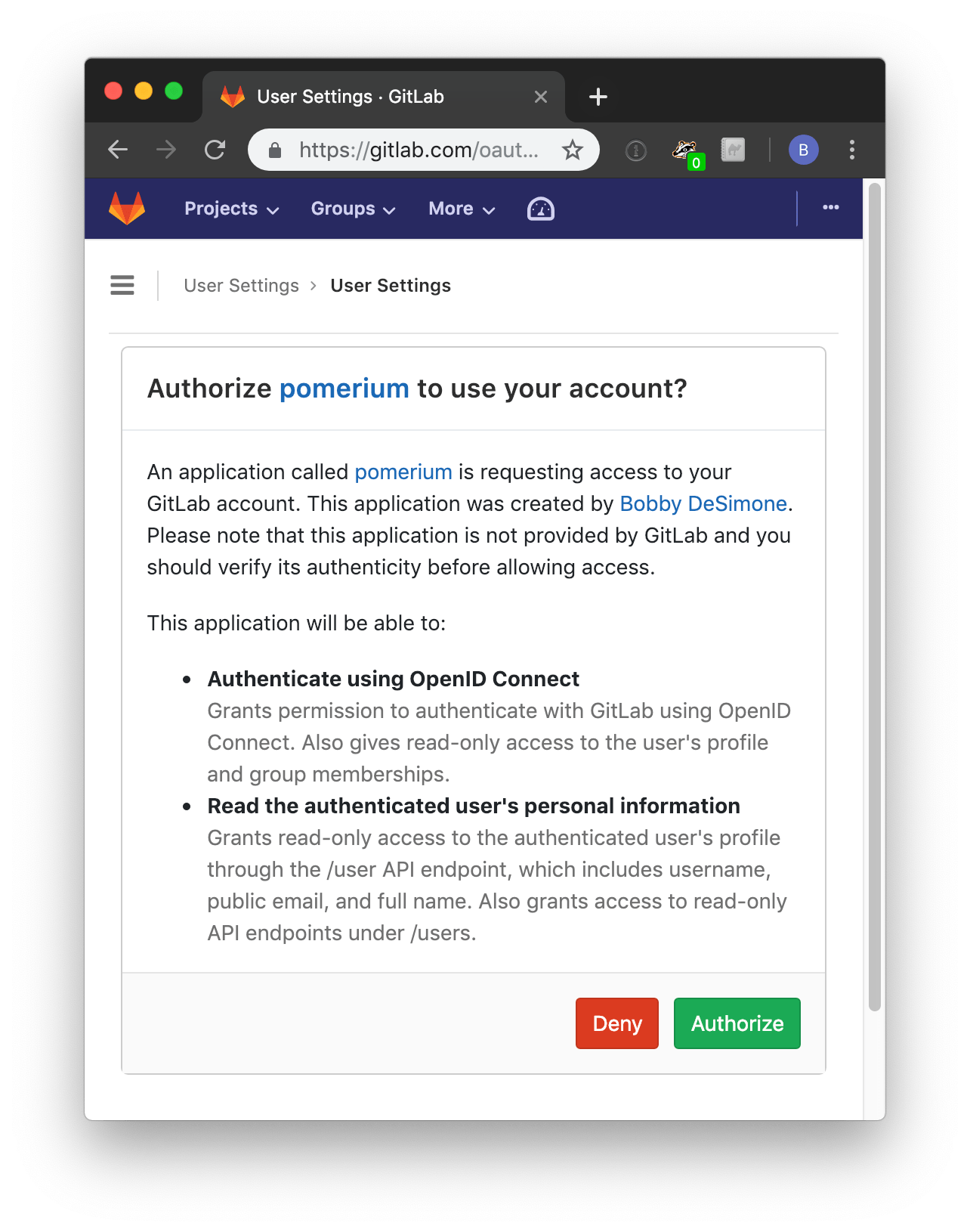
Please be aware that Group ID will be used to affirm group(s) a user belongs to.
